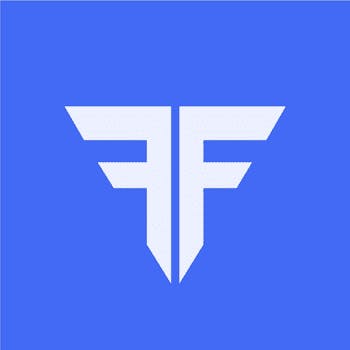The Net positions window shows you all the trade information that you need to know. If you want to know how much money you’re making or losing, this is where you should be looking. Below is a detailed step-by-step guide to help you become proficient at using it.

You can access the Net Positions window by clicking on “Trade” on the main menu or use the shortcut keys Alt + F6.

At the first glance, it can look confusing. But by the time you finish reading this post you’ll be fine. You will be able to view the following information:
• Buy and Sell trades of T Day (Trade day)
• Existing positions which are carried forward.
• Realised profit & loss
• Unrealised profit & loss
• Market To market (MTM)
• Trade quantities
• Time stamps
• Order numbers
• Net Positions (Net Long/Short) and;
• More

Segment – You can segregate your trades based on each segment. As you can see in the above example, upon choosing equity the list shows up accordingly. This makes it easier to track your P&L in a more systematic manner.


Product – This feature is an extension of the previous one. You can segregate your positions based on intraday, margin and delivery (CNC). It is useful in managing risk in a real-time environment. This information is available even if you don’t specifically select it. It just makes the analyses quicker if you have many trades. In case want to keep your Net Positions window simple, just select “All”.

• Option Type – You can segregate your trades Call Options and Put Options separately. If you select this feature, futures positions will not be displayed.
• Expiry Date – If you have taken derivative trades in more than one expiry, then you have an option of segregating trades based on expiry date. To explain the usefulness of this feature, let’s assume you have traded in NIFTY options February and march series with multiple strike prices. When you look at your positions, it seems too clustered. By using this feature to separate them you can get clarity and it is also more convenient.

Periodicity – It is important you understand this well to avoid any minor confusions:
• Day: Only trades for the day will be displayed.
• Expiry: All expiry contracts will be displayed.
• All: It is recommended that you choose “All” as it displays carried forward and intraday positions.

Export to Excel – If you click on the excel icon on the top right hand corner of the window, you can download all the data of this window and export it to an excel sheet. The advantage is that you can use the data to interpret the ongoing results of your trading strategy or save it for future use and data crunching of some sort.

Reposition Columns – You can choose which columns you want to keep and which ones you want to do away with. This is purely a personal preference as many traders prefer to keep the Net positions window minimalistic. You can change this at any time based on your requirements. As long as you have the symbol, LTP, MTM, Realized Profit and Net quantity, you’re all set to go.

Detail – If you want more details of any particular trade, just click on the highlighted button and you have all the required information that appears in a pop-up window.

Convert To Delivery – If you have any intraday trades that you want to convert to delivery, you’ll have to click on the highlighted button. A new window appears where you can enter the number of shares you want to convert to delivery. Upon submitting, your position will get carried forward to the next day (if you have sufficient balance in your trading account).

Square Off – To square off your positions, just click on the highlighted button, enter your order preferences and submit. The default order type is set as “Market” to save you valuable time. This feature is used as an emergency exit.

Trailing Stop Loss – It helps you to protect your profits in the face of market volatility. This order helps you to safely convert unrealised profits to realised profits. Most experience traders would agree that one of the most frustrating things is when a profitable trades goes into a loss. By using this feature you can plan your risk management better in a way that you will never lose on a winning trade. We’ll cover more about this topic in another blog.

Bracket Orders – An order type that allows you to enter a stop loss and a target profit order at the same time. This advanced feature includes the trailing stop loss so that your unrealised profits can be protected. If the target price is hit first, the stop loss order gets cancelled automatically. Likewise, if the stop loss gets hit first, then the target price order will get cancelled. We’ll explain this in further detail in another post.

Finally, you’ll need to understand what’s at the bottom of the window:
• Total Buy Quantity – Total of all the individual buy quantities across all categories.
• Total Sell Quantity - Total of all the individual sell quantities across all categories.
• Total Net Quantity – Total net quantity after adjusting for short positions.
• Total Gross Quantity – Is equal to (Total Buy Quantity + Total Sell Quantity)
• Total Realized Profit & Loss - Is the net profit & loss of all the realized trades (Positions which have been squared off)
• Total Buy Value – Is the sum of all the buy values across all categories.
• Total Sell Value – Is the sum of all the sell values across all categories.
• Total Net Value – Is the quantity after subtracting the total sell value.
• Total Gross Value - Is equal to (Total Buy Value + Total Sell Value)
• Total MTM – Is equal to (Total Realized P&L + Total Unrealized P&L)
Total MTM is the most relevant and the final figure that you will have to pay maximum attention to as it shows the total profit or loss incurred as a result of your trading performance.